Microsoft Excel এ একাধিক শর্ত সাপেক্ষে AND ফাংশন এর ব্যবহার
Microsoft Excel এ AND ফাংশন হলো একটি লজিক্যাল ফাংশন। একই সময়ে একাধিক শর্তের ব্যবহারের প্রয়োজন হলে এই ফাংশনটি ব্যবহৃত হয়। এই AND ফাংশনটি প্রয়োগে ফলাফল হিসেবে হয় সত্য [TRUE] না হয় মিথ্যা [FALSE] ফেরৎ প্রদান করে।যেমন:- ধরুন A1 সেলের ভেল্যু যদি 0 (শূন্য) এর চেয়ে
বড় এবং 10 এর ছোট কিনা তা যদি পরীক্ষা করতে চাই তবে AND ফাংশনটি ব্যবহার
করে এ সমস্যা সমাধান করা যাবে। ফর্মূলাটি হবে: =AND(A1>0,A1<10)
এই AND ফাংশনটি IF
ফাংশনের ভেতর লজিক্যাল টেস্ট করার জন্য
পুনরায় IF ব্যবহার না করে OR ফাংশনটি যোগ করেও
ব্যবহার করা যেতে পারে।
উদ্দেশ্য : একাধিক শর্তাবলীর
লজিক্যাল টেস্ট করার জন্য।
ফলাফল প্রদান : সকল শর্তাবলী যদি TRUE হয় তবে ফলাফল
হিসেবে TRUE ভেল্যু প্রদান করবে অন্যথায় FALSE ভেল্যু প্রদান
করবে।
সিনট্যাক্স: =AND (logical1, [logical2], …)
প্যারামিটার বা আর্গুমেন্ট
logical1 – প্রথম শর্ত বা
লজিক্যাল ভেল্যু মূল্যায়ন
logical2 – (ঐচ্ছিক) দ্বিতীয়
শর্ত বা লজিক্যাল ভেল্যু মূল্যায়ন
কোথায় ব্যবহার করবেন? - AND ফাংশনটি একই সময়ে একাধিক
শর্তাবলী (সর্বাধিক ২৫৫টি শর্ত প্রয়োগ করা যায়) টেস্ট করার জন্য ব্যবহৃত হয়।
প্রত্যেকটি লজিক্যাল (logical1,
logical2 ইত্যাদি) কন্ডিশন অবশ্যই
TRUE বা FALSE মূল্যায়ন করতে হবে, বা লজিক্যাল মান
ধারণকারী এ্যারে কিংবা রেফারেন্স থাকতে হবে।
IF ফাংশনের সাথে AND ফাংশনের বহুল
ব্যবহার রয়েছে।
উদাহরণ-১: একাধিক শর্তে AND এর ব্যবহার: A7 সেলের ভেল্যু ০
(শূন্য) এর চাইতে বড় এবং ১৫ এর চাইতে ছোট কিনা এই লজিক্যাল টেস্ট পরিচালনা করতে
চান। এজন্য নিম্নের পদক্ষেপ গ্রহণ করুন।
B7 সেল এ্যাকটিভ
করুন। (B7 সেলে সেল পয়েন্টার রাখুন)
অতপর =AND(A1>0,A1<10)
টাইপ করে এন্টার চাপুন।
লক্ষ্য করুন,
ফলাফল হিসেবে TRUE ভেল্যু প্রদর্শিত হচ্ছে।
বিশ্লেষণ: A7 সেলের ভেল্যু
রয়েছে ৫ যাহা ০ (শূন্য) এর চাইতে বড় এবং ১৫ এর চাইতে ছোট।
ওপরের চিত্রে B8 সেলের ফলাফল FALSE প্রদর্শিত হয়েছে।
বিশ্লেষণ: A8 সেলের ভেল্যু
রয়েছে ২৫ যাহা ০ (শূন্য) এর চাইতে বড় কিন্তু ১৫ এর চাইতে ছোট নয়। অর্থাৎ এক্ষেত্রে
একটি বিষয় অবগত হলাম যে, AND ফাংশনের ভেতর দেয় সকল শর্ত মানলে TRUE ভেল্যু প্রদর্শিত
হবে অন্যথায় FALSE ভেল্যু প্রদর্শিত হবে।
আরেকটি উদাহরণ: ধরুন, A10, B10 এবং A11 সেলের ভেল্যু
লজিক্যাল টেস্ট পরিচালনা করতে চান। এজন্য নিম্নের পদক্ষেপ গ্রহণ করুন। D10 সেল এ্যাকটিভ
করুন। (D10 সেলে সেল পয়েন্টার রাখুন)
অতপর =AND(A10>5,B10<50,A11=”https://tutorial.hamimit.com/”)
টাইপ করে এন্টার চাপুন।
লক্ষ্য করুন,
ফলাফল হিসেবে TRUE ভেল্যু প্রদর্শিত হচ্ছে।
বিশ্লেষণ: A10 সেলের ভেল্যু
রয়েছে 6 যাহা 5 এর চাইতে,
A10 সেলের ভেল্যু রয়েছে 30 যাহা 50 এর চাইতে কম এবং A11 সেলের ভেল্যু
রয়েছে https://tutorial.hamimit.com/
অর্থাৎ এক্ষেত্রে সকল শর্তাবলী পূরণ হয়েছে
বিধায় D10 সেলে TRUE
ভেল্যু প্রদর্শিত হয়েছে।
উদাহরণ-২: IF
এর সাথে AND এর ব্যবহার
ধরুন, A2,
B2, C2 সেলে যথাক্রমে 13, 55, 100 ভেল্যু রয়েছে। এক্ষেত্রে শর্তসমূহ হলো A2>0, B2<100 এবং C2>100।এই তিনটি ভেল্যুর
লজিক্যাল টেস্ট করার জন্য D2 সেলে নিম্নের মত ফর্মূলা ব্যবহার করুন।
D2 সেল এ্যাকটিভ করুন।
(D2 সেলে সেল পয়েন্টার রাখুন)
অতপর =IF(AND(A2>0,B2<100,C2>100),TRUE,FALSE)
টাইপ করে এন্টার চাপুন।
লক্ষ্য করুন,
ফলাফল হিসেবে FALSE ভেল্যু প্রদর্শিত হচ্ছে।
বিশ্লেষণ: A2 সেলের ভেল্যু
রয়েছে 13 যাহা ০ (শূন্য) এর চাইতে বড়, B2 সেলের ভেল্যু
রয়েছে 55 যাহা 100 এর চাইতে ছোট এবং C2 সেলের ভেল্যু রয়েছে 100 যাহা 100 এর সমান। অর্থাৎ
এক্ষেত্রে প্রথম দুটি শর্ত পূরণ হয়েছে কিন্তু তৃতীয় শর্তটি পূরণ হয়নি বিধায় D2 সেলে FALSE ভেল্যু প্রদর্শিত
হয়েছে।
উদাহরণ-৩: IF
এর সাথে AND এর ভেতর OR এর ব্যবহার
ধরুন, A2,
B2, C2 সেলে যথাক্রমে 2, F, B ভেল্যু রয়েছে। এক্ষেত্রে শর্তসমূহ হলো A2>=1, A2<=9, B2=”F” এবং C2 এর ভেল্যু D,
F, B, L, R, C যে কোন একটি হলেই ফলাফল 1 দেখাবে নয়তো 0 দেখাবে। লজিক্যাল
টেস্টটি করার জন্য D2 সেলে নিম্নের মত ফর্মূলা ব্যবহার করুন।
D2 সেল এ্যাকটিভ
করুন। (D2 সেলে সেল পয়েন্টার রাখুন)
অতপর =IF(AND(A2>=1,A2<=9,
B2=”F”,OR(C2=”D”,C2=”F”,C2=”B”,C2=”L”,C2=”R”,C2=”C”)),1,0) টাইপ করে এন্টার চাপুন।
লক্ষ্য করুন,
ফলাফল হিসেবে 1 প্রদর্শিত হচ্ছে।
বিশ্লেষণ: A2 সেলের ভেল্যু
রয়েছে 2 যাহা 1 এর চাইতে বড় এবং 9 এর সমান বা কম, B2 সেলের ভেল্যু
রয়েছে F যাহা F এর সমান এবং C2 সেলের ভেল্যু রয়েছে B যাহা D, F, B, L, R, C এর মধ্যে রয়েছে। অর্থাৎ এক্ষেত্রে তিনটি শর্তই পূরণ
হয়েছে বিধায় D2 সেলে 1 প্রদর্শিত হয়েছে।





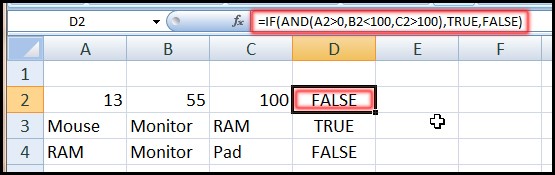




0 Comments